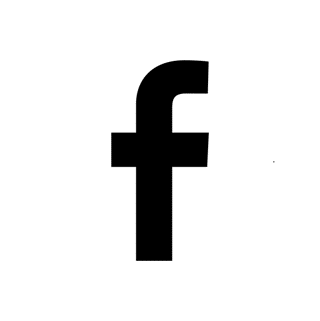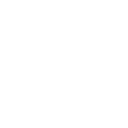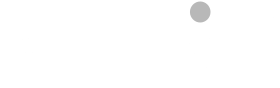A l’ère de la domotique, les objets connectés se mettent en place, tant dans votre maison que dans votre entreprise, et touchent chaque domaine du quotidien : du pot de fleur au luminaire, tout peut être connecté. Vous désirez trouver une solution pour remédier au dysfonctionnement de vos locaux? Gérer votre consommation et éviter des dépenses inutiles? Améliorer le confort de vos employés, de vos clients ou de votre famille?
Cette fiche va vous expliquer comment mettre en place un système de pilotage d’un réseau de capteurs et actionneurs (OpenZWave), ou comment votre Raspberry Pi va vous permettre de domotiser vous-même votre maison ou votre entreprise, de façon simple et à moindre coût.
Prérequis
Expérience de base en utilisation de Raspberry PI
Connaissances générales en Linux
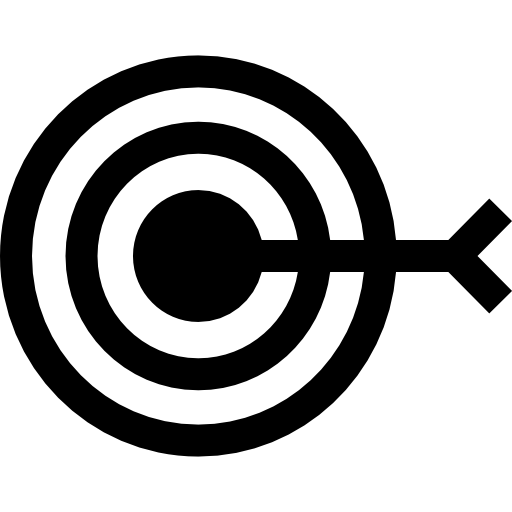 Pour quoi faire?
Pour quoi faire?
L'appellation Smart Building désigne un bâtiment intelligent, c’est-à-dire connecté. Cette connectivité est réalisée à l’aide de capteurs et d’actionneurs déployés au sein du bâtiment :
-
Les capteurs réagissent à un phénomène physique de l’environnement (chaleur, lumière, son, mouvement,...),
-
en parallèle, les actionneurs permettent d’exécuter des commandes (par exemple, pour piloter les équipements électriques auxquels ils sont connectés)
Vous allez donc pouvoir ajuster et réaliser automatiquement des actions telles que le réglage d’un équipement de chauffage à une certaine température, d’un éclairage en fonction de la présence/absence de personne dans la pièce, ...
Un tel système de pilotage vous permettra une meilleure gestion énergétique de votre bâtiment : en effet, la visualisation des données collectées par les différents capteurs provenant des appareils connectés va vous permettre de comprendre où et comment l’énergie de votre bâtiment est (mal) utilisée. Grâce à cela, vous pourrez réduire votre consommation en optimisant les ressources énergétiques, tout en vous permettant un certain confort.
Cette fiche vous propose de déployer et configurer un système de pilotage d’un réseau de capteurs OpenSource (OpenZWave), extrêmement adaptable à vos besoins en capteurs IoT.
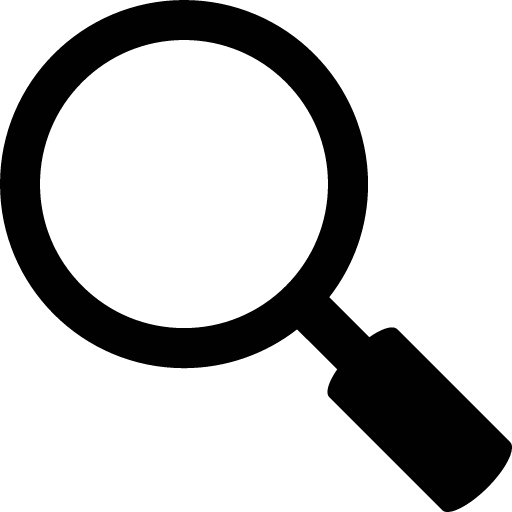 Recherche d’une solution appropriée
Recherche d’une solution appropriée
Solution open source :
L’avantage de travailler avec un modèle open source par rapport à l'utilisation de matériels propriétaires et fermés est que vous pourrez gérer localement vos données sans dépendre d’un service externe. Vous ne risquez pas de perdre vos données avec le système que nous vous proposons, par exemple.
Capteurs-Actionneurs :
Pour faciliter le déploiement de capteurs et d’actionneurs, nous conseillons une solution sans fil. Sachant cela, nous avons établi quelques critères supplémentaires afin de nous permettre de statuer sur le protocole de communication à choisir, ces critères sont :
-
La consommation : la puissance de communication doit être faible.
-
La disponibilité : le marché doit offrir de nombreux appareils utilisant ce protocole.
-
L’interopérabilité : le protocole ne doit pas dépendre d’un fournisseur particulier.
Voici les protocoles smart building de communication sans-fils les plus répandus:
-
Wifi : ce protocole est trop énergivore et complexe à re-configurer,
-
Bluetooth 5, 6LowPAN : peu d'appareils disponible sur le marché,
-
Zigbee : il y a une mauvaise interopérabilité (en cours de debug),
-
Z-Wave : ce protocole domotique est largement répandu.
Au vu de ces différentes constatations, nous conseillons l’utilisation du protocole domotique Z-Wave.
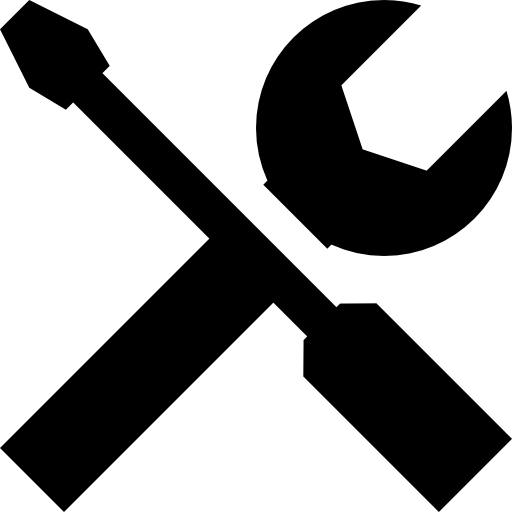 Matériel requis
Matériel requis
Un ordinateur Linux. Dans notre cas, nous utiliserons un micro-ordinateur, Raspberry Pi. Ce micro-ordinateur en plus d'être peu cher, est très répandu parmi la communauté des développeurs open source, des makers et des prototypeurs. Existant en plusieurs versions, nous vous conseillons, pour des raison de prix et de puissance, d’identifier le modèle le plus adapté à votre besoin :
-
pi 0W (low cost mais peu puissant),
-
pi 3B+ (modèle intermédiaire),
-
pi 4B (assez cher mais puissant).
Dans la suite de cette fiche, nous considérons avoir opté pour une carte Raspberry Pi 0W.
Matériel nécessaire pour la configuration du Raspberry Pi (micro-ordinateur) :
-
1 carte mémoire de type µSD de 8Go minimum pour installer l’OS linux (Raspbian),
-
Un lecteur de carte micro SD,
-
Une alimentation pour le Raspberry Pi,
-
Un ordinateur
Matériel pour les capteurs - actionneurs Z-Wave :
-
Une antenne Z-Wave (dongle USB) :
-
AEOTEC Z-Wave USB dongle : dongle offrant le plus de performance
-
ZME_UZB1 : modèle low cost
-
-
Prises intelligentes :
-
Fibaro Plug : l’avantage est le côté esthétique
-
Neo CoolCam Plug : modèle low cost
-
-
Capteurs Z-Wave optionnels :
-
Fibaro motion sensors : capteur de température, de luminosité, de vibration et de présence
-
Neo CoolCam PIR sensor : capteur de présence (possède une faible autonomie)
-
 ETAPE 0 - Quick start (mode développeur)
ETAPE 0 - Quick start (mode développeur)
Cette section va vous permettre de mettre en oeuvre l'outil d'home-automation Z-Wave rapidement.
Pour se faire, aller sur le Github du CETIC : https://github.com/cetic/zwave2mqtt
Il vous permettra de disposer des différents Add-ons qui vous permettront d'agrémenter votre système domotique/immotique.
Dans ces fonctionnalités supplémentaires, vous trouverez comment:
1) Passer votre Raspberry Pi en hotspot wifi (+ bridge sur ethernet),
2) Interagir avec l'outil Z-Wave via des lignes de commandes,
3) Gérer votre réseau Z-Wave via l'outil Node-Red
Une fois déployé, passez directement à l'étape 2 pour maîtriser vos outils.
 ETAPE 1 - Configuration logicielle
ETAPE 1 - Configuration logicielle
Cette étape, contrairement à l'étape 0, va vous permettre d'instancier l'outil Z-Wave de façon détaillée.
1.1. Installation de la dernière image du logiciel du Raspberry-Pi
A cette étape, il vous faut “flasher” une image du système d'exploitation Raspberry Pi (Raspbian par exemple) sur la carte micro SD. Vous trouverez les instructions complètes pour faire cela ici (attention, la méthode diffère selon votre système d’exploitation) mais en résumé, vous pouvez :
1. Télécharger le fichier d’image et le décompresser,
2. Installer un logiciel d’écriture d’image ISO sur un volume. Il est conseillé d'utiliser Balena Etcher car c'est un logiciel fonctionnant sur Mac et Windows.
3. Dans Etcher, sélectionnez l’image du point 1 et écrivez-là sur la carte micro SD.
1.2. Configurer votre Raspberry Pi
A ce stade ci, votre Raspberry est prête à l’emploi. Les points suivants décrivent la manière dont vous pouvez commencer à installer les outils qui permettront de gérer votre bâtiment selon que vous utilisez un écran et un clavier, ou non.
1.2.1. Si vous utilisez un écran et un clavier :
1. Branchez votre clavier et votre écran,
2. Alimentez la Raspberry,
3. Sur votre ordinateur, ouvrez un terminal (raccourci clavier : ctrl + alt + t),
4. Connectez-vous à internet en utilisant :
a. soit un câble ethernet
b. soit avec le Wi-Fi.
b1. encodez la commande suivante dans le terminal :
sudo raspi-config
b2.Sélectionnez l'option “Network Options”,
b3. Sélectionnez l'option “Wi-Fi”.
Vous avez maintenant accès à votre Raspberry.
1.2.2. Si vous n’utilisez pas d’écran et de clavier
Pour les personnes n’utilisant pas d’écran et de clavier, il vous faut donc configurer la Raspberry pour une utilisation “headless”. La connexion se fera sur un terminal de lignes de commandes via SSH. Pour activer la fonctionnalité SSH, vous devez la configurer. Pour cela, nous vous conseillons de suivre le tutoriel officiel : https://raspberry-pi.fr/raspberry-pi-sans-ecran-sans-clavier/
1. Ensuite, connectez-vous en SSH :
a) Si vous utiliser un environnement UNIX, vous pouvez utiliser la commande suivante dans une console :
ssh pi@YOUR_PI_ADDR
b) Si vous voulez vous connecter à l‘aide d’un ordinateur Windows, vous aurez besoin d’utiliser un outils comme Putty.
2. Une fois connecté à la Raspberry pi, encodez le nom utilisateur par défaut qui est "pi",
3. Encodez le mot de passe par défaut qui est "raspberry",
Vous avez maintenant accès à votre Raspberry.
1.3. Installation des logiciels nécessaires à la gestion des capteurs
Nous avons besoin d'installer le logiciel Zwave2Mqtt, une passerelle IoT OpenSource pour vos objets Z-WAVE. Pour cela, vous pouvez utiliser Docker. Ce tutoriel donne des informations de contexte et d'installation de l'outil Docker sur Raspberry-Pi.
-
Branchez votre Dongle sur le Raspberry et installez la dernière version Docker et Docker-Compose avec les commandes shell suivantes :
echo ">>>Install dependancies" sudo apt-get install apt-transport-https echo ">>>Create /etc/apt/sources.list.d/docker.list" sudo sh -c 'echo "deb [arch=armhf] https://download.docker.com/linux/raspbian $(lsb_release -c -s) stable" > /etc/apt/sources.list.d/docker.list' echo ">>>Get the apt key :" wget -O - https://download.docker.com/linux/raspbian/gpg | sudo apt-key add - sleep 3 echo ">>>Install Docker & Docker-ycompose:" sudo apt-get update sudo apt-get install docker-ce=18.06.1~ce~3-0~raspbian sudo apt-get install docker-compose -y echo ">>>Optionnal : allow some users to use Dls /e ocker (for example, user pea) :" sudo usermod -G docker pi -
Configurez l’application Z-Wave Control Panel qui permettra de gérer votre réseau Z-Wave en entrant les commandes suivantes :
$ nano docker-compose.yml version: "2" services: zwave2mqtt: container_name: zwave2mqtt image: robertslando/zwave2mqtt:latest restart: always tty: true stop_signal: SIGINT networks: - zwave devices: - "/dev/ttyACM0:/dev/ttyACM0" volumes: - ./conf/zwave/store:/usr/src/app/store ports: - "8091:8091" mosquitto: container_name: mosquitto image: eclipse-mosquitto restart: always ports: - "1883:1883" networks: zwave: -
Lancez le Z-Wave Control Panel avec la commande suivante :
$ docker-compose up -d -
Vous pouvez vérifier que le Z-Wave Control Panel est bien installé en entrant http://raspberrypi.local:8091 dans votre navigateur web (voir illustration ci-dessous).
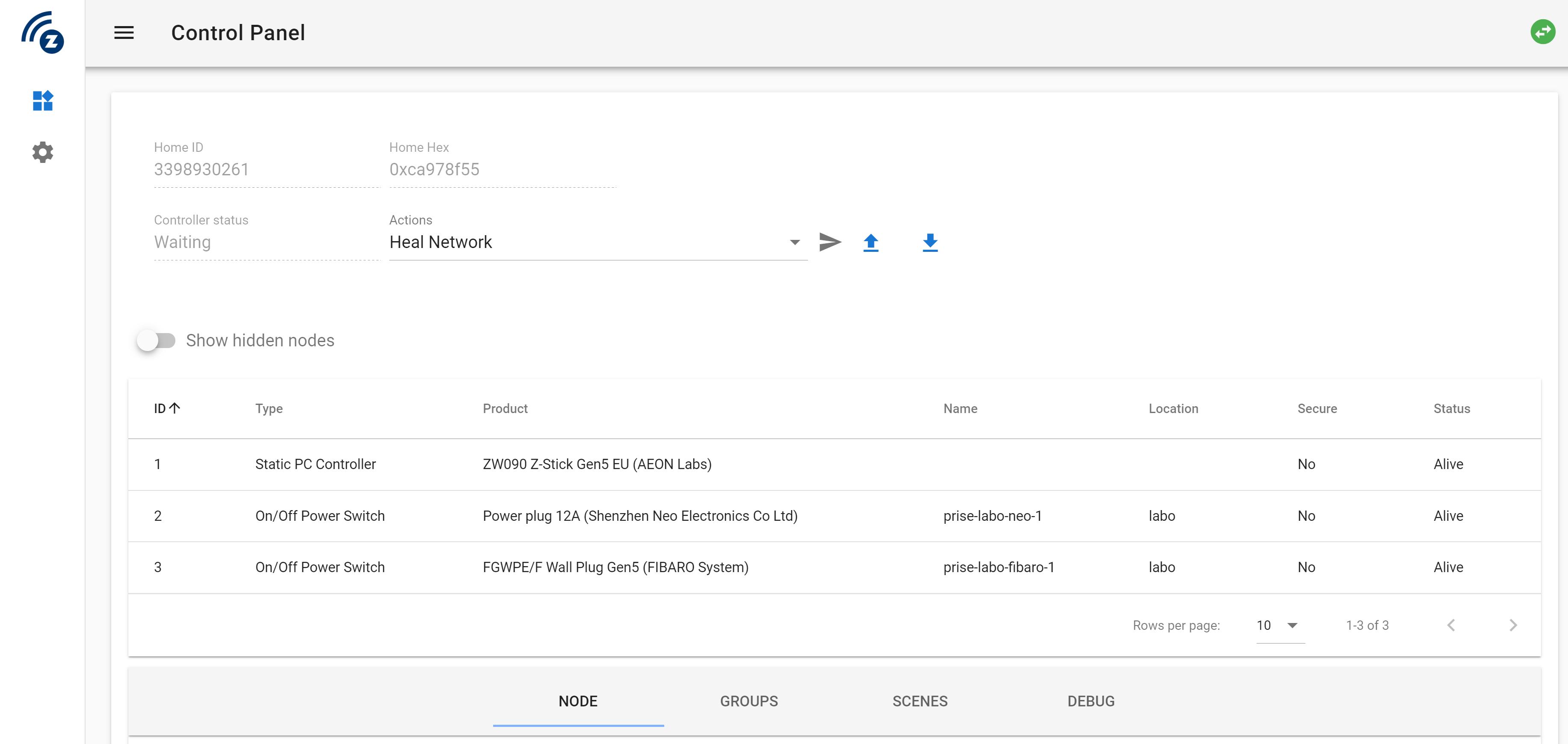
 Etape 2 - configuration de l’application Z-Wave Control Panel
Etape 2 - configuration de l’application Z-Wave Control Panel
Cliquez sur le deuxième icône (“Settings”) qui se trouve dans le menu de gauche de l’interface (voir l’illustration ci-dessous). L'interface comme illustrée ci-dessous s'affiche.
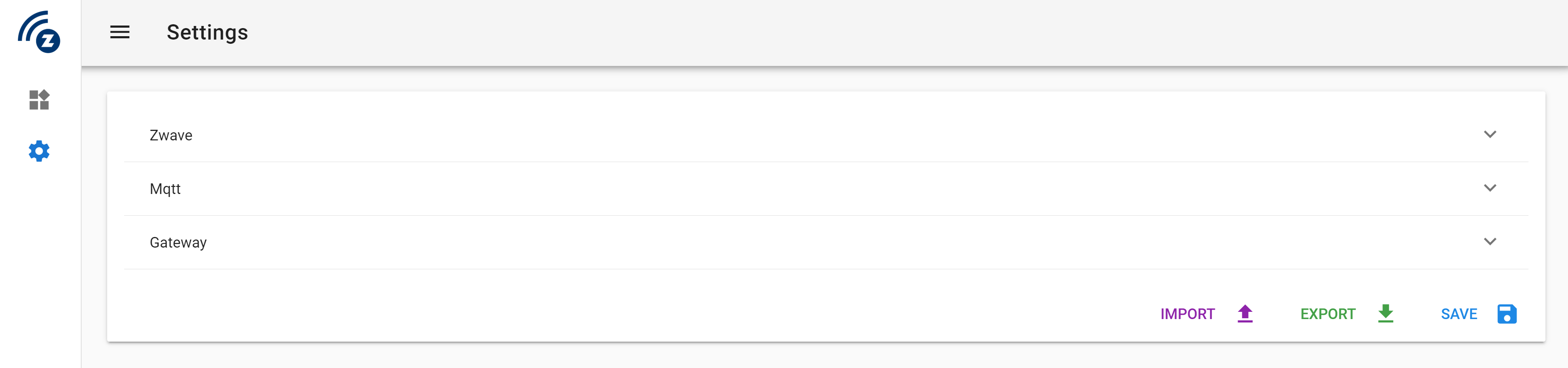
Configurez comme suit:
-
ZWave Panel :
-
Serial Port : /dev/ttyACM0
-
Network Key : 0x01,0x01,0x01,0x01,0x01,0x01,0x01,0x01,0x01,0x01,0x01,0x01,0x01,0x01,0x01,0x01
-
Poll interveal : 2000
-
-
MQTT Panell :
-
Name : my-zwave
-
Host URL : 172.17.0.1
-
port : 1883
-
Reconnect period : 3000
-
prefix : zwave
-
QoS : 1
-
-
Gateway Panel :
-
Type : Named topics
-
Payload type : Entire Z-Wave value Object
-
 Etape 3 - Installation des Sensors & Plugs
Etape 3 - Installation des Sensors & Plugs
Le but de cette opération est de réaliser la connexion des périphériques Z-Wave au Raspberry Pi 0W via le Z-Wave Control Panel.
Pour inclure une prise dans votre réseau Z-Wave :
1. Sélectionnez la première icône dans le menu de gauche de l’interface (voir l'illustration 4 ci-dessous) pour afficher l’interface du Control Panel,
2. Cliquez sur le champ “Actions”, sélectionnez “Add Node”,
3. Cliquez sur l’icône “Envoyer”,
4. Réalisez un triple clique sur la prise intelligente.
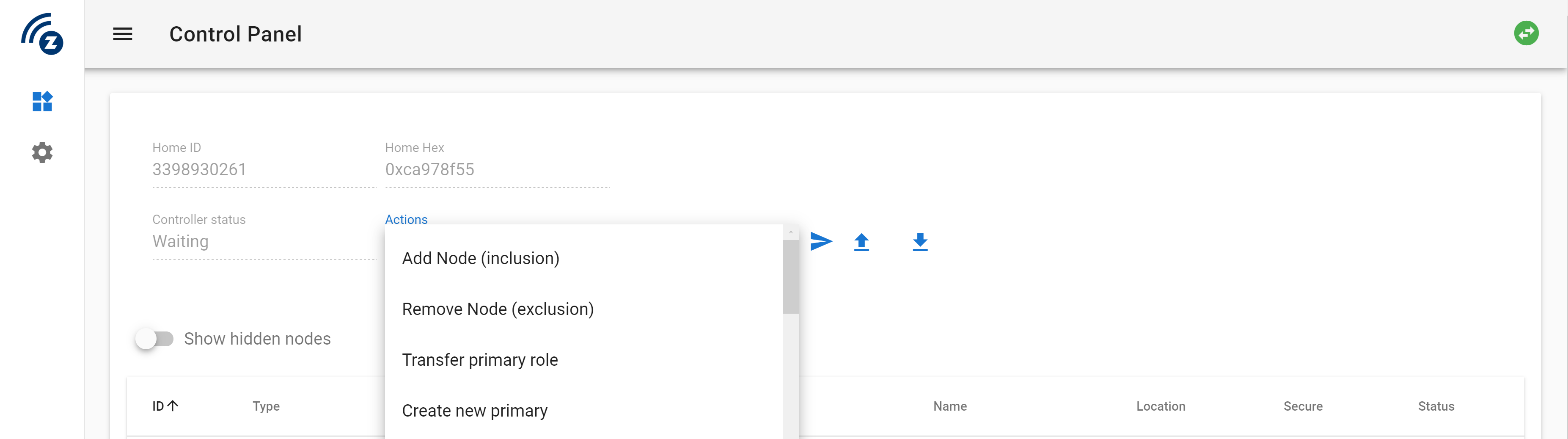
 Etape 4 - Vérification des données
Etape 4 - Vérification des données
La première solution est de vérifier vos données sur l’interface graphique :
1.Cliquez sur le noeud que vous venez d’inclure (voir étape 3),
2. Dans le Panel en dessous (voir l'illustration 5) , cliquez sure “Node”,
3. Puis cliquez sur “User”, les informations s’affichent.
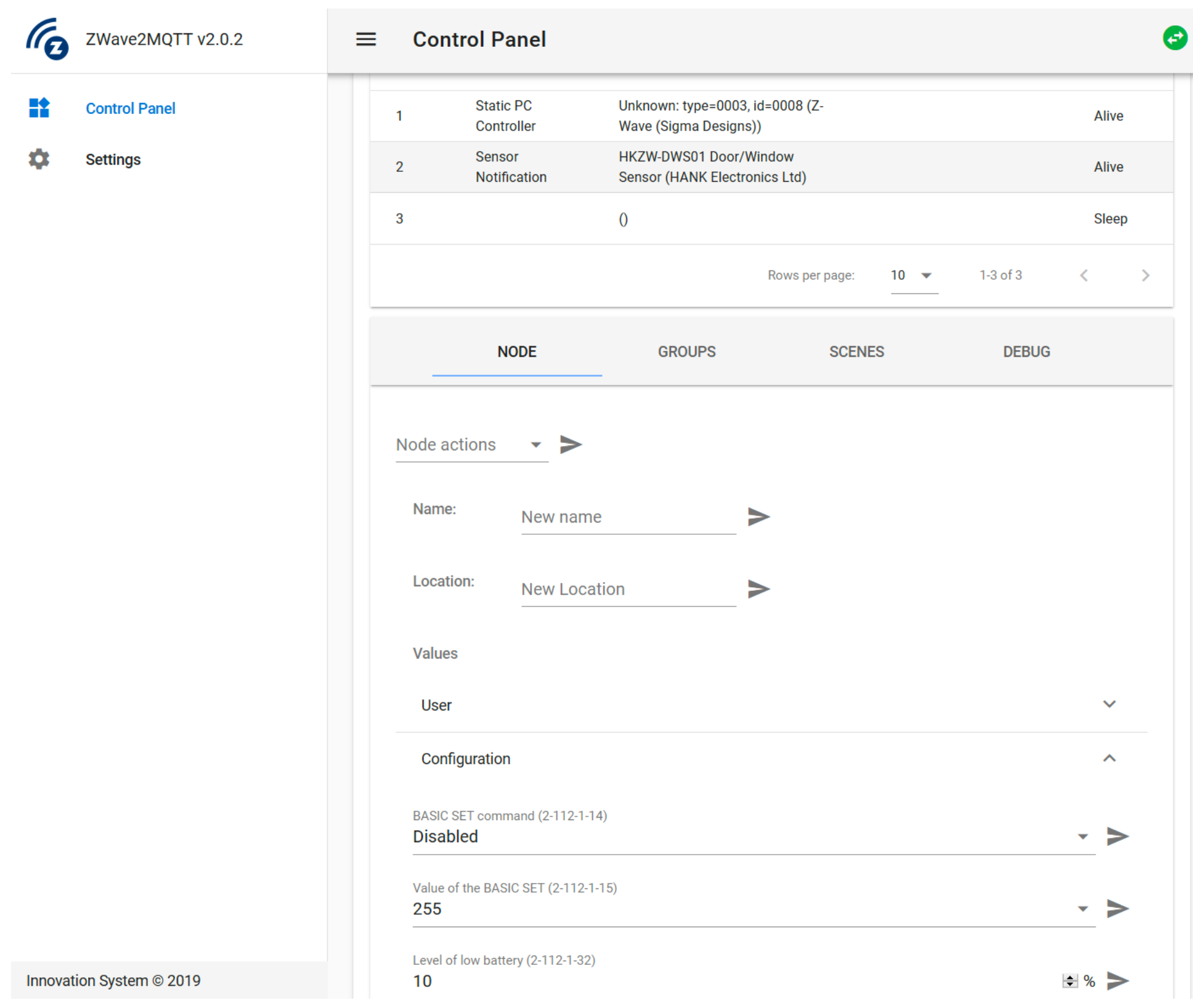
Note : vous pouvez également configurer vos équipements. Par exemple :
-
Vous pouvez modifier le nom (ex : Name: “my first wall plug”).
-
Cliquez sur l’icône “Envoyer” pour que les modifications soient prises en compte.
La deuxième solution consiste à s’abonner aux messages. Pour ce faire, vous devez installer un “subscriber” pour vous abonner aux messages du collecteur de données (Z-Wave Control Panel). Pour cela, vous devez :
1. Installer le “client” avec la commande :
sudo apt isntall mosquitto-clients
2. Exécuter le “subscriber” :
mosquitto_sub -t ‘#’ -v
3. Option du subscriber :
mosquitto_sub --help
-
-t : pour fixer les “topic”. Dans notre cas, # = tous les topics
-
-v : verbose, pour avoir un maximum d’information.
-
-h : Si besoin pour fixer l’adresse IP ou l’URL (par défaut : localhost)
-
-p : Si besoin, pour fixer le port (par défaut : 1883)
Bonus : pour contrôler l'état d'un module type “prise de courant”, vous pouvez entrer la commande shell suivante :
mosquitto_pub -t 'zwave/$LOCATION$/$NODE-NAME$/switch_binary/switch/set' -m '0'
Votre système domotique est maintenant installé, configuré et prêt à être utilisé!